Bajaj Pulsar 200 NS

Rs.84,096 
Bajaj Pulsar 200 Ns Mileage, Average and Fuel Economy
Bajaj Pulsar 200 Ns is available with four variants which are powered by four different capacity engines so the performance and mileage they offers also differs. First one is the flagship variant of Pulsar which is powered by the 135cc, 4-stroke, air-cooled, 4-valve, single cylinder, SOHC (single overhead camshaft), DTS-i (digital twin spark ignition) petrol engine with five speed manual transmission gearbox. Now Bajaj Auto India is all set to introduce next generation Bajaj Pulsar 200 Ns 200 NS which would be powered by the 200 cc, SOHC, tri-spark liquid cooled petrol engine with six-speed manual transmission gearbox. The upcoming variant of Bajaj Pulsar 200 Ns offers an impressive mileage of 58 kmpl while driving at a consistent speed of 55 kmph.
The flagship Bajaj Pulsar 200 Ns comes loaded with 150cc, 4-stroke, Air-cooled, DTS-i (Digital Twin Spark Ignition) petrol engine. The Bajaj’s own patented DTS-i technology that offers faster and better combustion of fuel which results excellent fuel economy. This variant of Bajaj Pulsar 200 Ns offers mileage 56.5kmpl in urban roads while on highway it offers 65kmpl mileage. Third one is the more powerful variant of Bajaj Pulsar 200 Ns which is powered by the 178.6cc, 4-stroke, air-cooled, DTS-i (Digital Twin Spark Ignition) petrol engine with five speed manual transmission gearbox. This variant offers mileage 45.8kmpl mileage in city while on highway it gives 55.2kmpl. Another one is the 220cc version of Bajaj Pulsar 200 Ns which is powered by the 220cc, 4-stroke, Oil-cooled DTS-i petrol engine with five speed manual transmission gearbox which offers good engine performance but the mileage of this variant is bit lower. This variant of Bajaj Pulsar 200 Ns offers mileage around 38kmpl in urban traffic while on highway it offers 47kmpl mileage.
Bajaj Pulsar 200 Ns Pick up
We just mentioned that Bajaj Pulsar 200 Ns 200 NS houses a 200cc, 4 stroke, liquid cooled, 4 valve, single cylinder, SOHC (Single Overhead Camshaft), Digital Tri-Spark (Three spark plug technology) petrol engine with six speed manual transmission gearbox that generates 23.52 PS of top output power at 9500 RPM and pumps out 18.3 Nm of top torque at 8000 RPM that synonyms to great performance with superb acceleration. The tri-spark technology which is formulated by using three spark plugs for optimum combustion, resulting in high performance, greater mileage, low emission and excellent acceleration. It is the first time that any of bike across the globe uses three spark plugs on a single cylinder engine.
As we already discussed that Bajaj Pulsar 200 Ns 135 is powered by the 134.66cc, 4-Stroke, Air-Cooled, 4-Valve, Single Cylinder, SOHC (Single Overhead Camshaft), DTS-i (Digital Twin Spark Ignition) petrol engine with five speed manual transmission gearbox that produces 13.5PS of maximum power at 9000rpm with 11.4Nm of maximum torque at 7500rpm that results excellent engine performance with excellent acceleration. The all new 4-Valve DTS-i engine ensures faster and efficient fuel combustion that results increased acceleration, engine performance and increased fuel efficiency. This 134.66cc power-plant makes Bajaj Pulsar 200 Ns 135 able to cross the 60kmph mark in just 5.8 seconds and makes it able to touch the top speed mark of 106.8kmph.
Bajaj Pulsar 200 Ns is available with four different powered variants that delivers different level of engine performance and acceleration. The flagship variant of Bajaj Pulsar 200 Ns which is powered by the 150cc, 4-stroke, Air-Cooled, DTS-i, petrol engine with Bajaj’s own patented ExhausTEC (Torque Expansion Chamber) that improves engine torque at low revs that results excellent acceleration and pick up. This variant of Bajaj Pulsar 200 Ns can cross 60kmph mark in just 5.6 seconds and it can touch the top speed mark of 111kmph.
Third one is the 180cc version of Bajaj Pulsar 200 Ns which is powered by the more powerful engine. It is equipped with 178.6cc, 4-stroke, Air-cooled, DTS-i petrol engine with five speed manual transmission gearbox and with company’s own patented ExhausTEC (Torque Expansion Chamber) technology. Acceleration of this variant is higher than the flagship variant and it can cross the 60kmph mark in just 5.08 seconds and it can touch the top speed mark of 115kmph.
And the top end variant of Bajaj Pulsar 200 Ns which is equipped with more powerful engine in comparison to rest two variants offers better acceleration in comparison to other two. This variant of Bajaj Pulsar 200 Ns is equipped with the more powerful 220cc, 4-stroke, Oil-cooled, DTS-i petrol engine with five speed manual transmission gearbox and the ExhausTEC (Torque Expansion Chamber) technology. This variant of Bajaj Pulsar 200 Ns offers excellent acceleration so that the bike can cross the 60kmph mark in just 3.7 seconds and it can touch the top speed mark of 118.7kmph.Colors of Bajaj Pulsar 200 Ns
Bajaj Auto uses advanced technology to make Bajaj Pulsar very comfortable bike to offer an easier handling and control. Its advanced suspension system reduces jerks at rough road and enhances handling and control of the bike. Its large front disk brake and rear disk brakes (only at Bajaj Pulsar 200 Ns 220) stop the vehicle sooner and enhances safety. Its switches are also placed at very convenient place for easy access without distracting your eyes from road. The stance of the bike is just sporty and set it in the sporty bikes segment.
Bajaj Pulsar 200 Ns Looks
Appearance and look is the most important part of any bike that falls in this category and Bajaj Pulsar 200 Ns never disappoints. The front appearance of this bike is much impressive and it looks like any high end sports bike. Its aggressive-masked fairing wolf-eyed projector headlamps and large 15litre petrol tank with larger tank shrouds makes its appearance very aggressive. LED tail lamps, LCD digital speedo and tacho meters, alloy wheels and all black engine adds more style to its appearance. The 220cc version of Bajaj Pulsar 200 Ns looks more aggressive and impressive with its stylish rear view mirrors which are mounted on the front fairing mask. The six-spoke alloy wheels, stylish body panels, clear lens indicators, new 3D graphics and revised clips on handle bars make its overall look very impressive.
The all new Bajaj Pulsar 200 Ns 135 comes with newly designed sporty look that makes it appearance very sporty and stylish. The headlamp of the bike is same like XCD Sprint concept. The newly designed fuel tanks and air-scoops makes its appearance like XCD Sprint. The Black Matt Finish Mag Alloy Wheels, Digital LCD (Liquid Crystal Display) console meters, LED Tail Lamps, Sharply Styled Turn Indicators, Sporty Split Seats, Split Grab Rails and Sporty Mud Guards makes the appearance of Bajaj Pulsar 200 Ns 135 sporty and much impressive.
Bajaj Pulsar 200 Ns Dimensions
The dimensions of Bajaj Pulsar 200 Ns are length 2035mm, 750mm in width and height 1165mm. The wheelbase of 150cc version of Bajaj Pulsar 200 Ns is 1320mm while the wheelbase of 180 and 220 version of Bajaj Pulsar 200 Ns are 1345mm and 1350mm respectively. The kerb weight of 150 and 180 version of Bajaj Pulsar 200 Ns is 143kg while the kerb weight of 220cc version of Bajaj Pulsar 200 Ns is 152kg. The ground clearance of the bike is 165mm.
How comfortable is Bajaj Pulsar 200 Ns
Bajaj uses the newer generation of technology to make Bajaj Pulsar 200 Ns as a most comfortable bike. It is loaded with number of advanced features that offers ultimate comfort and driving experience with Bajaj Pulsar 200 Ns. These comfy features are Digital Fuel Guage, Self-Start, Tacho-Meter, Digital Trip-Meter and Speedometer, Low-Fuel Indicator, Low-Oil Indicator, Low Battery Indicator, Wide and Comfortable Step-Up seats. Tubeless tyre is another feature that offers tension free comfortable off-road riding.
Digital LCD (Liquid Crystal Display) console Speedometer, Fuel Guage, Tachometer and Trip Meter offers better vision to these meters and enhances comfortness. Some other features that offers comfortable riding experience with Pulsar 135 are Electric Start with Auto Choke, Telescopic Front and 5-step Adjustable Nitrox Suspension at rear, Twin Pilot Lamp and Pass Switch, Front Disc Brakes for efficient braking.
Bajaj Pulsar 200 Ns Tyres
All variants of Bajaj Pulsar 200 Ns come with the light weight alloy wheels that not only increase the bike’s overall performance but also offers stylish look. The flagship variant of Bajaj Pulsar 200 Ns comes with 90/90 X 17 front alloy wheels and 100/90 X 17 rear alloy wheel. While the 180 and 220 variants of Bajaj Pulsar 200 Ns comes with 90/90 X 17 front alloy wheel with 120/80 rear alloy wheel. All variants of Bajaj Pulsar 200 Ns are packed with tubeless tyres that offer safe and stress free riding experience at off-road conditions. Its wide tyres make the handling of the bike easier and also reduce the chance of skid out of control in case of hard braking and enhance safety. But such tyres also affect the mileage of the bike and we can say it’s another reason that reduces the fuel economy of the 180 and 220 version of Bajaj Pulsar 200 Ns.
Engine of Bajaj Pulsar 200 Ns
The next generation Bajaj Pulsar 200 Ns 200 NS will be powered by the 200cc, 4-stroke, liquid-cooled, 4-valve, single cylinder, SOHC (Single Overhead Camshaft), digital triple spark ignition petrol engine. The engine will be integrated with six-speed manual transmission gearbox. The 200cc tri-spark petrol engine that delivers 23.52 PS of top output power at 9500 RPM and 18.3 Nm of peak output torque at 8000 RPM. Bajaj Pulsar 200 Ns 200 NS will be the world’s first bike which will be affixed with triple spark technology on single cylinder engine.
Bajaj Pulsar 200 Ns 135 is equipped with the 134.66cc, 4-stroke, air-cooled, 4-valve, single cylinder, SOHC (Single Overhead Camshaft), DTS-i (Digital Twin Spark Ignition) petrol engine with five speed manual transmission gearbox. This 134.66cc power-plant produces 13.5PS of maximum power at 9000rpm with 11.4Nm of maximum torque at 7500rpm. The Bajaj Pulsar 200 Ns 135 is the world’s first bike which is loaded with the 4-Valve DTS-i technology which is designed for better engine performance in comparison to equivalent 2-valve engine. This 4-valve engine has 2-intake and 2-exhaust valves that improve the intake and exhaust process of the bike. It also enhances the induction of charge (air-fuel mixture) and also the evacuation of all burnt gases and ensures faster, cleaner and efficient combustion that results better engine power, performance and acceleration with increased fuel efficiency. The Bajaj Pulsar 200 Ns 135 is also loaded with the company’s own patented DTS-i (Digital Twin Spark Ignition) technology that ensures better combustion that results increased engine performance with better fuel efficiency.
Bajaj Pulsar 200 Ns is available with four different capacities engines that delivers different level of engine power and performance. The flagship variant of Bajaj Pulsar 200 Ns which is equipped with the 149.01cc, 4-stroke, Air-Cooled, DTS-i, petrol engine with five speed manual transmission gearbox. The company’s patented ExhausTEC (Torque Expansion Chamber) technology improves engine torque that results better engine performance. This engine produces 14.09PS of maximum power at 8500rpm with 12.76Nm of maximum torque at 6500rpm.
Third variant of Bajaj Pulsar 200 Ns is powered by the more powerful engine and it is equipped with 178.6cc, 4-stroke, Air-cooled, DTS-i, petrol engine with five speed manual transmission gearbox. This engine delivers better engine performance in comparison to the flagship variant of Bajaj Pulsar 200 Ns and it produces 17.02PS of maximum power at 8500rpm with 14.22Nm of maximum torque at 6500rpm.
And the top end variant of Bajaj Pulsar 200 Ns is powered by the more powerful engine and it is equipped with 220cc, 4-stroke, oil-cooled, DTS-i petrol engine with five speed manual transmission gearbox that produces 21.04PS of maximum power at 8500rpm with 19.12Nm of maximum torque at 7000rpm. This variant of Bajaj Pulsar 200 Ns delivers better engine power, performance and acceleration in comparison to its lower end variants. Only this variant of the bike has silver coloured engine which draw a line among the variants.
On Road Control and handling of Bajaj Pulsar 200 Ns
The homegrown bike maker installed many innovative features in next generation Pulsar 200 NS. To provide better handling and braking system company installed better suspension system and adds disc brakes at both front and rear ends make it one of the best.
Bajaj Auto uses advanced technology to make Bajaj Pulsar 200 Ns very comfortable bike to offer an easier handling and control. Its advanced suspension system that reduces jerks at rough road and enhances handling and control of the bike. Its large front disk brakes and rear disk brakes (only at Bajaj Pulsar 200 Ns 220) stops the vehicle sooner and enhances safety. Its switches are also placed at very convenient place for easy access without distracting your eyes from road.
Riding Experience - Suspension of Bajaj Pulsar 200 Ns
The newly reported next generation Bajaj Pulsar 200 Ns 200 NS will come affixed with a better and reliable suspension system to provide an overall driveability experience to its user. The bike will adorn a nitrox mono-shock suspension at rear and telescopic fork in front.
All variants of Bajaj Pulsar 200 Ns are packed with advanced suspension system that reduces the jerks at rough roads and offers comfortable riding experience.
The front wheel of Bajaj Pulsar 200 Ns 135 is equipped with the new Telescopic Fork with Anti-Friction Bush (130mm Stroke) suspension system with the Nitrox, Trailing Arm with Co Axial Hydraulic cum Gas Filled Adjustable Shock Absorbers and Triple Rate Coil Spring.
The flagship variants of Bajaj Pulsar 200 Ns is packed with the 135mm stroke, telescopic shock absorbers at front and triple rated spring, 5-way adjustable with 105mm travel nitrox shock absorber at rear. The 180cc version of Bajaj Pulsar 200 Ns is loaded with the 130mm stroke, telescopic shock absorber at front with triple-rated spring, 5-way adjustable with 101mm travel nitrox-shock absorber at the rear. While the top end variant of Bajaj Pulsar 200 Ns is packed with telescopic, 130mm shock absorber at front wheel with the 90mm nitrox shock absorber at the rear wheel.
Bajaj Pulsar 200 Ns Pros
Tri-spark technology for the first time in single cylinder bike, fuel economy of 58 kmpL at a consistent speed of 55 kmph, superb braking system, energized by the 200 cc.
Bajaj Pulsar 200 Ns Cons
Unobserved.

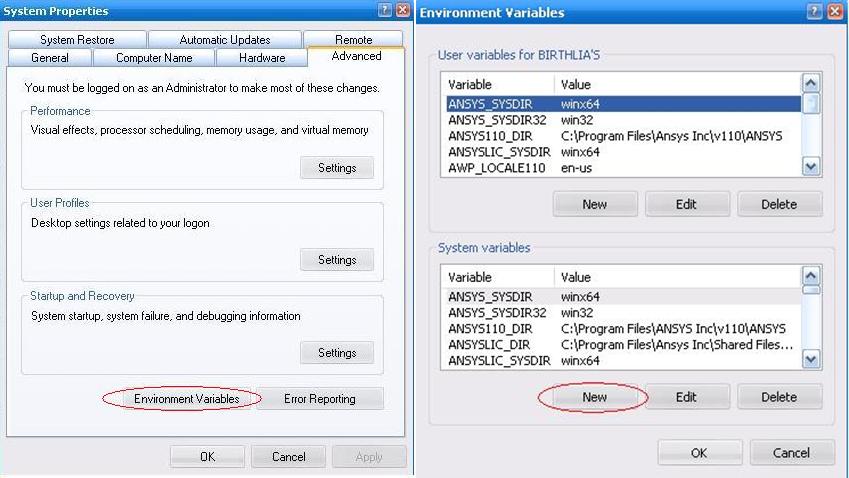
 1. Here you will see the Service Name: UGS License Server (ugslmd)
1. Here you will see the Service Name: UGS License Server (ugslmd) 
 Then restart the Computer and run lmtools.exe, check the status at (B) you will get UGS License Server.
Then restart the Computer and run lmtools.exe, check the status at (B) you will get UGS License Server.  I hope that if the UG NX 6 is running in Windows 7, it will also work in Vista in both.(32 or 64 bit).And also UG NX 5 will work like this in Vista.
I hope that if the UG NX 6 is running in Windows 7, it will also work in Vista in both.(32 or 64 bit).And also UG NX 5 will work like this in Vista.  Select English(United States) as setup Language or select as of your Windows Language.
Select English(United States) as setup Language or select as of your Windows Language.  During Licensing check that the port is set at your computer name. Like
During Licensing check that the port is set at your computer name. Like  Select the NX Language as your Operating System or Windows Language.
Select the NX Language as your Operating System or Windows Language.  Hope that this will help you to run this great software in a great Windows.
Hope that this will help you to run this great software in a great Windows. 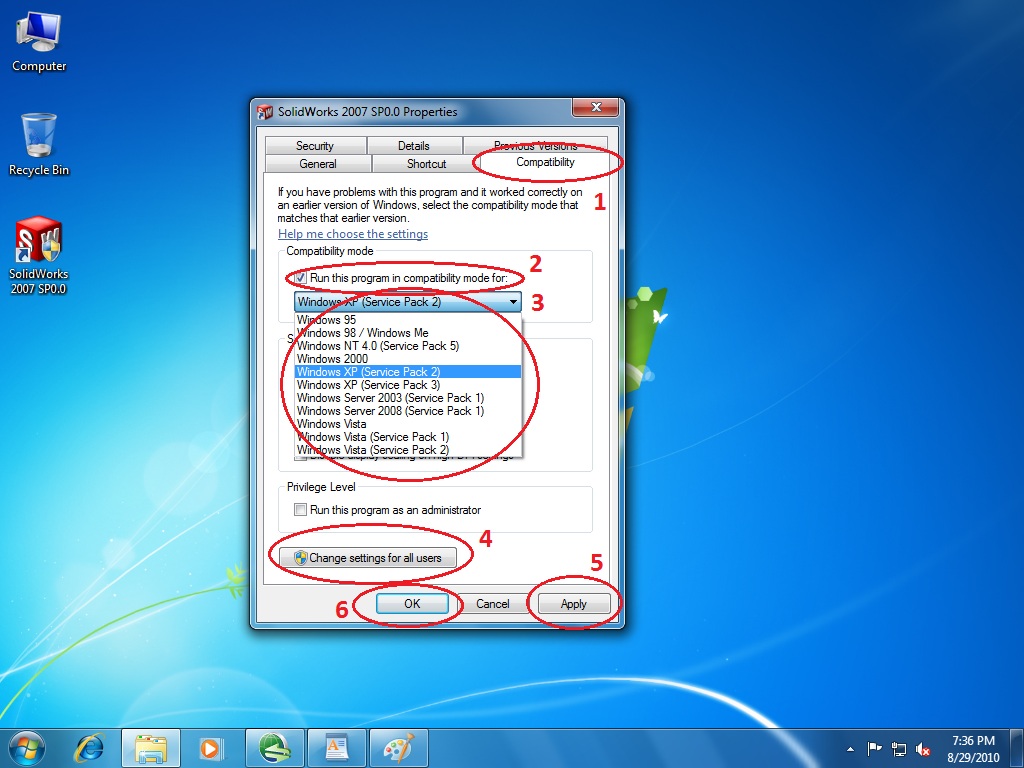
 Now you can create or Open any Part or Assembly file. Click on New.
Now you can create or Open any Part or Assembly file. Click on New. 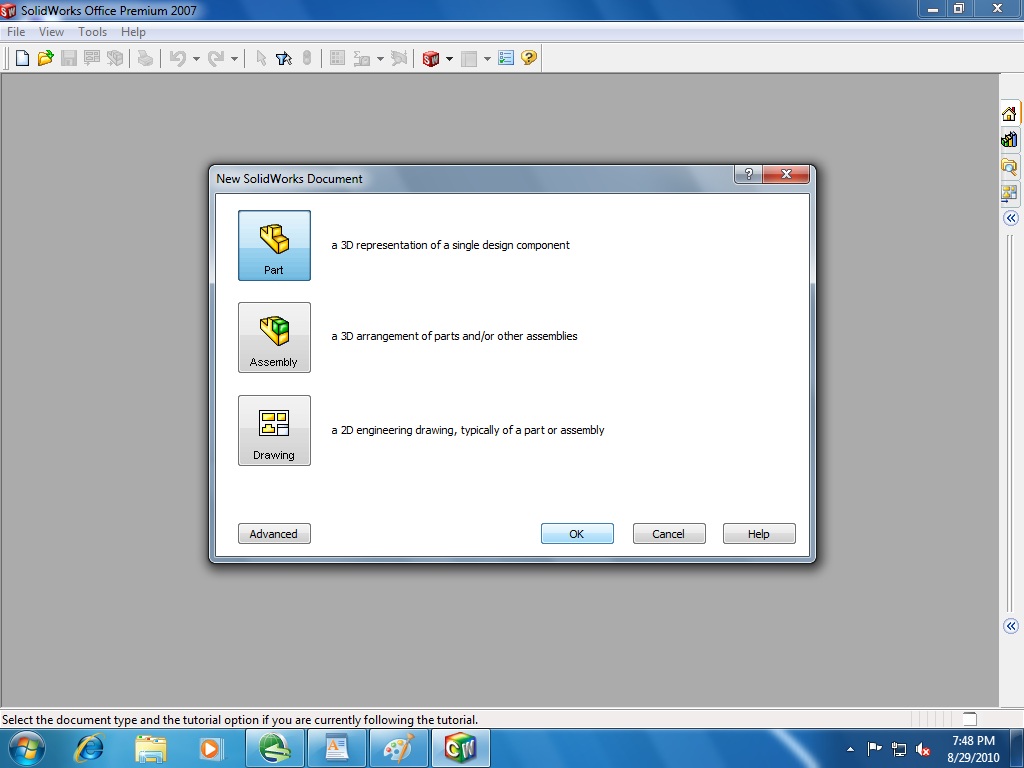 Now Solidworks 2007 or Solidworks 2008 is ready for use. Make whatever you want
Now Solidworks 2007 or Solidworks 2008 is ready for use. Make whatever you want So if anyone using Windows XP or Windows Vista and want to upgrade their operating system to Windows 7 then you can upgrade. This will improve your working speed and performance.
So if anyone using Windows XP or Windows Vista and want to upgrade their operating system to Windows 7 then you can upgrade. This will improve your working speed and performance. 

















